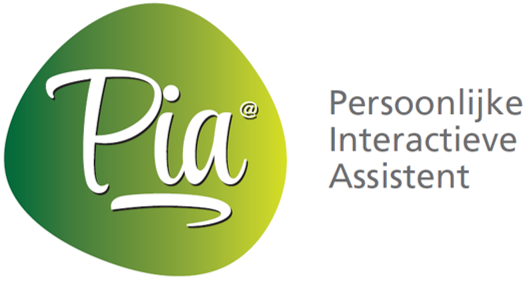Met deze handleiding kun je binnen enkele minuten eenvoudig je eerste berichten plannen en versturen. Een aanbeveling is om eerst met je eigen 06-nummer te experimenteren met MijnPia voordat je een andere WhatsApp gebruiker koppelt aan je account. Zo kun je je vertrouwd maken met hoe MijnPia werkt. Wanneer je begrijpt hoe het systeem werkt, kun je jezelf verwijderen als WhatsApp-gebruiker en je activatiecode hergebruiken voor een andere gebruiker.
- Account aanmaken
- WhatsApp gebruikers
- Plan & Maak WhatsApp berichten
- Supporters
- Bericht gestuurd door gebruiker
- Extra beheerders
- Templates
Stap 1: Account aanmaken
Om gebruik te maken van onze diensten, dien je eerst een account aan te maken. Hierna ontvang je een verificatie e-mail waarmee je je account kunt activeren. Log daarna in met je e-mailadres, wachtwoord en pincode die je via de e-mail hebt ontvangen.
Mocht je geen verificatie e-mail of pincode hebben ontvangen, controleer dan je spamfilter en pas deze aan zodat e-mails van servicebericht@interactieveassistent.nl worden toegestaan.
Stap 2: WhatsApp gebruikers
De personen die ondersteuning via WhatsApp van Pia ontvangen, worden WhatsApp-gebruikers genoemd. Dit kunnen jouw cliënten zijn, maar ook bijvoorbeeld jouw vader, moeder of kind.
2.1 Koppel WhatsApp-gebruikers aan je account
- Ga naar het menu en selecteer “WhatsApp-gebruikers aansluiten/status”
- Klik op “Nieuwe WhatsApp-gebruiker”
- Voer de activatiecode in die je hebt ontvangen. Als je geen activatiecode hebt, sluit dan een abonnement af om deze via e-mail te ontvangen.
- Voer 06 nummer en naam van de WhatsApp gebruiker in. Naam kan ook worden geanonimiseerd door gebruik te maken van een nickname ter bescherming van de privacy.
2.2 Nodig WhatsApp-gebruikers uit
Om een WhatsApp-gebruiker effectief te koppelen aan jouw account, moet de gebruiker een WhatsApp sturen naar het 06-nummer van MijnPia, +31683134374. Dit zorgt voor een succesvolle koppeling tussen het WhatsApp-account van de gebruiker en jouw PIA-account, wat merkbaar is doordat de achtergrond kleur verandert van geel naar wit.
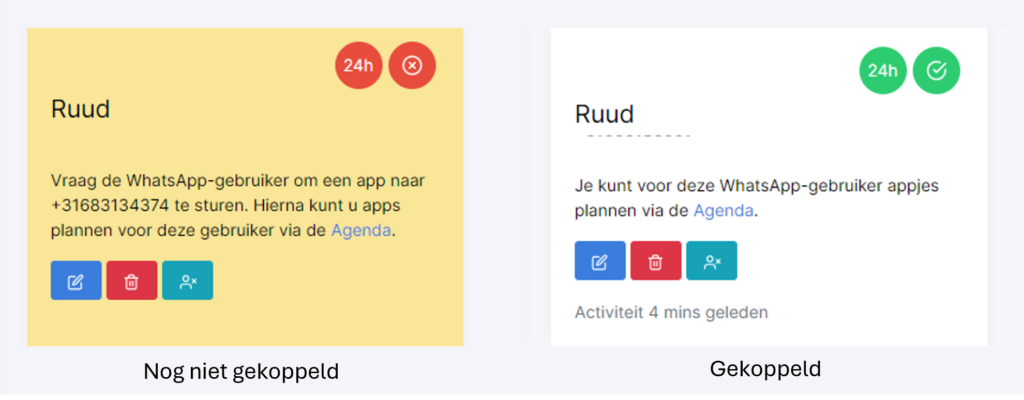
2.3 Status van gebruiker (Opt-in/out)
De gebruiker heeft altijd de optie om de service tijdelijk te stoppen door ‘STOP’ te appen (opt-out) of opnieuw te starten met ‘START’ (opt-in). De status van de opt-in/out wordt aangegeven door het icoon rechts naast de gebruiker. Als de gebruiker de service heeft gestopt, is het icoon rood.
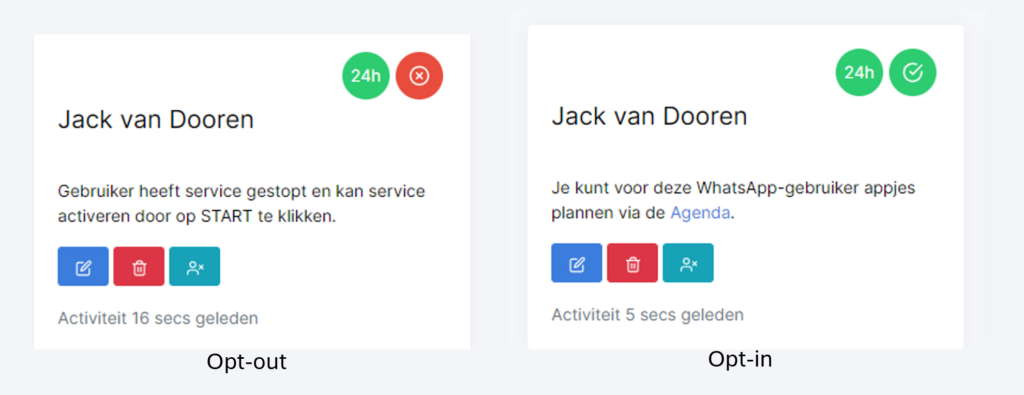
2.4 Actieve status van gebruiker (24 uur)
Het icoon met 24 uur geeft aan of de gebruiker de afgelopen 24 uur actief is geweest. Als de gebruiker in de afgelopen 24 uur op berichten heeft gereageerd of zelf een bericht heeft verstuurd, dan is het icoon groen. Indien dit niet het geval is, is het icoon rood.
Stap 3: Plan & Maak WhatsApp berichten
Je kunt nu zelf appjes samenstellen en plannen om te versturen. Ga naar de sectie ‘Agenda’ en klik op ‘+ Nieuwe app’
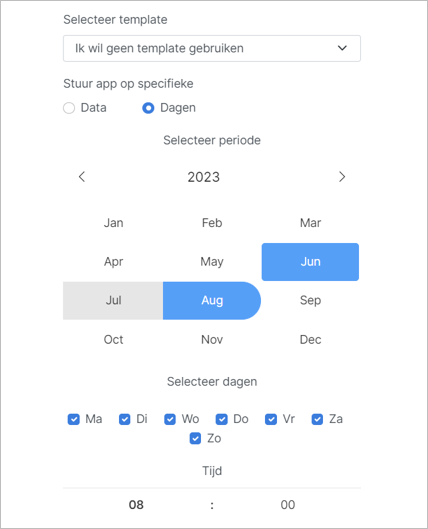
Selecteer template
Kies de 1ste keer voor ‘Ik wil geen template gebruiken’.
Datum en tijd
Met behulp van de agenda kun je de dag of dagen aangeven waarop een app verstuurd moet worden.
Selecteer de WhatsApp-gebruiker
Selecteer de WhatsApp-gebruiker die het appje zal ontvangen.
Tekst
Voer de tekst in die je wilt versturen naar de geselecteerde gebruiker.
Afbeelding/Audio/Video
Je kunt het bericht verrijken met een afbeelding, audio fragment en/of video. Ga hiervoor eerst naar het menu ‘Media uploaden’ en upload de desbetreffende bestanden.
Bericht of vraag
Geef aan of het appje een bericht of vraag is. Als je kiest voor bericht, dan ontvangt de gebruiker een appje met de bevestiging ‘Oké’. Als je kiest voor vraag, geef dan drie antwoordopties op en formuleer de reactie van Pia op elk antwoord.
Notificaties
Antwoorden van WhatsApp gebruikers worden getoond in je Pia-account. Het is ook mogelijk om als beheerder deze antwoorden direct te ontvangen via e-mailnotificaties, zodat je snel op de hoogte bent en eventueel actie kunt ondernemen. Je kunt per vraag-antwoordcombinatie aangeven of je een notificatie wilt ontvangen. Bovendien is het mogelijk om een notificatie te ontvangen als een gebruiker binnen een bepaalde tijd niet reageert op een vraag of bericht.
Planning
Na het indienen van het appje, wordt het toegevoegd aan het overzicht van planning apps. Via dit overzicht kun je de content en de agenda van deze app aanpassen.
Stap 4: Supporters
Notificaties
Standaard ontvangt de (hoofd)beheerder de notificaties. Het is echter mogelijk om meerdere personen, genaamd supporters, te selecteren om de notificaties naar toe te sturen. Bijvoorbeeld, als de gebruiker aangeeft dat de fysiotherapie-oefeningen niet goed gaan, kan een notificatie naar de fysiotherapeut worden gestuurd. Of, als de gebruiker negatief antwoordt op de vraag of hij/zij al gegeten heeft, kan een notificatie naar de familie worden gestuurd.
Supporters uitnodigen
Wil je een supporter uitnodigen? Klik in het menu op ‘Supporters’ en vervolgens op ‘+ Nieuwe supporter’. Nadat je alle benodigde gegevens hebt ingevoerd, ontvangt de supporter een uitnodiging via e-mail. De supporter kan hiermee wel of niet akkoord gaan.
Notificaties aan/uitzetten
Als een supporter akkoord gaat, kan hij notificaties ontvangen. Deze kunnen ook door de supporter of de beheerder worden uitgeschakeld. De supporter kan dit doen vanuit een notificatie-e-mail en de beheerder vanuit het Pia-dashboard. Of notificaties voor een supporter aan of uit staan, wordt aangegeven met een icoontje. Als het icoontje groen is, kan de supporter notificaties ontvangen. Als het rood is, is het (tijdelijk) uitgeschakeld en ontvangt de beheerder de notificaties als er geen andere supporters deze notificatie ontvangen.
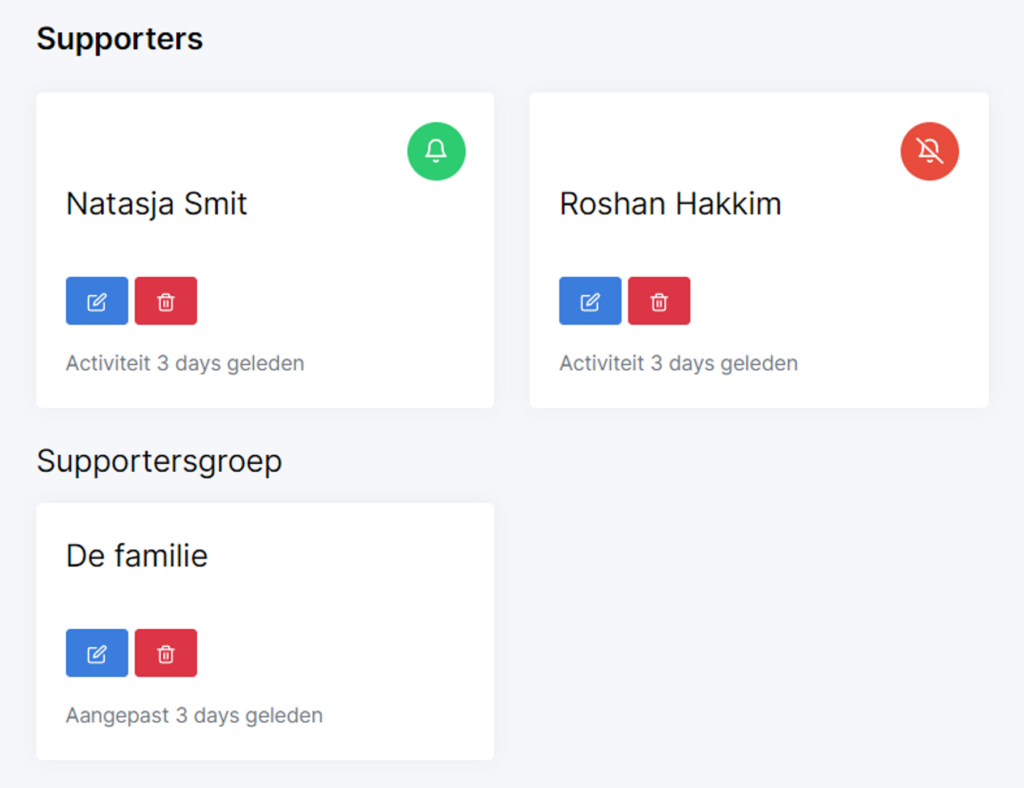
Supportergroep
Je kunt ook groepen van supporters maken, zoals een groep voor familie of een zorgafdeling. Wanneer een groep van supporters een e-mail notificatie ontvangt, zien alle leden van de groep in de notificatie-e-mail de andere leden. Leden die notificaties hebben uitgeschakeld, worden niet weergegeven in de e-mail. Als alle leden van de groep notificaties hebben uitgeschakeld, ontvangt de beheerder de notificatie.
Opvolgen
In een e-mail notificatie, kun je aangeven of je het bericht gaat volgen. Als je op Ja of Nee klikt, wordt dit weergegeven in het dashboard. Als je als supporter de notificatie ontvangt en je antwoord is Nee, dan ontvangt de beheerder hierover een bericht. Als een groep van supporters een notificatie ontvangt en je antwoordt op de vraag of je het bericht gaat opvolgen met Ja of Nee, dan worden de andere leden van de groep hierover via e-mail geïnformeerd
Stap 5: Bericht gestuurd door gebruiker
Een WhatsApp gebruiker kan ook een App versturen. Deze App wordt weergegeven in het dashboard en kan als notificatie worden doorgestuurd. Hoe MijnPia reageert op een ingetypte App van een WhatsApp gebruiker, kun je zelf bepalen. Je kunt in het menu bij ‘contact scripts’ kiezen voor de standaard reactie of je kunt de reactie zelf samenstellen.
Stap 6: Extra beheerders
Je kunt naast de hoofdbeheerder ook andere personen tot beheerder benoemen voor je account. Dit kan bijvoorbeeld handig zijn voor collega’s of familieleden. Beheerders hebben dezelfde rechten en mogelijkheden als de hoofdbeheerder, met uitzondering van het uitnodigen van nieuwe beheerders.
Standaard ontvangt de hoofdbeheerder alle notificaties die voor beheerders zijn bestemd. Als je meerdere beheerders hebt, kun je ook een specifieke beheerder selecteren die alle notificaties voor beheerders ontvangt. De overige beheerders ontvangen in dat geval geen notificaties.
Stap 7: Templates
Via het menu-item ‘Templates’ kun je templates aanmaken. Een template is een vooraf samengestelde app met bijvoorbeeld tekst, foto’s en antwoordknoppen, die je kunt selecteren bij het maken van een nieuwe app voor een WhatsApp-gebruiker. Templates zijn met name handig wanneer je meerdere WhatsApp-gebruikers hebt die dezelfde soort appjes ontvangen.